|
...Continued from Page 6.
Finding a match.
During the brand name or code selection procedure, it’s possible to initiate an automated search process. This option automatically steps through all code numbers for the device type or brand name, sending the “power” command at the rather plodding rate of just over one every four seconds. A progress bar displays how much of the database remains.
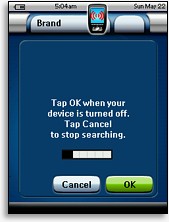
Searching for Codes |
As the UEI database is especially huge for devices such as televisions and VCRs, a full code search could take a long time – in fact it took over 6 minutes to wade through the TV database alone. And if you space out and forget to stop the search within a few seconds of the correct code’s transmission, there’s no way to backtrack. If a code turns off your device but doesn’t otherwise work as expected, the remote will resume searching from where it left off.
Due to the way the Pronto handles templates, devices configured on-remote are done in a purely static manner. This means that you can’t add a new button to a device that isn’t already there, buttons without commands will not be completely hidden, and button labels do not automatically change to better match the assigned function. For all of this you’ll need to use the computer software, which we’ll discuss later.
Learning the best way.
Although most users tend to avoid code learning like the plague and rely solely on the preset database – even going to extremes to find a functional code before digging out the original remote – I’ve always found such databases to be more trouble than they’re worth. That’s because preprogrammed databases aren’t generally configured to work with specific models, instead they’re intended to function with the widest possible range of equipment. In a word, be as “generic” as possible... and if the Pronto is meant to be anything, generic isn’t it.
Database-configured devices are typically littered with numerous missing model-specific features, completely non-operational buttons and many buttons that work but don’t match their label. This isn’t really a problem with the Pronto’s database per se, but a limitation on the quantity of information that can be stored and the amount of time that can be dedicated to its creation. So, provided that factory original remotes are available for teaching, I generally recommend that users take an extra few minutes and try capturing the codes manually. It’s really not that hard, and you’ll end up with a remote that has what you want exactly where you want it.
Selecting the [Learn] option brings up two further choices: [Learn Button] and [Learn Device Action]. To learn regular commands you’ll use [Learn Button]. The very first time you capture a code the remote displays a message detailing the proper way to learn – very thoughtful. Select the device, page and button and the remote will show “Learning” at the top of the screen. Face the TSU7000 and the original remote head-to-head a couple of inches apart and immediately press and hold the source button. If the Pronto successfully captures the code, it will beep pleasantly and wait for you to make another selection. If there’s a problem the remote will buzz critically and flash “Failed”. Tsk, tsk!
In addition to the non-editable [Backlight] and [Page Up/Down] buttons, the default configuration will not allow you to place a command on the far left soft-labelled button, the [Toggle] button, or the [Home] button. However, a single learned command can be assigned to each device using the [Learn Device Action] option which, during normal use, will be transmitted whenever the component is selected. There is no way to avoid sending this code once it’s learned, save placing your hand over the IR emitters.
| 
