|
...Continued from Page 5.
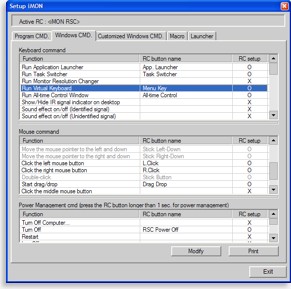
Program Commands
|
Operating system integration.
Two of the Setup screen’s tabs are devoted to altering how the remote works with the base operating system. Buttons configured here will “punch through” to all other programs – so any button assigned a function on this screen cannot be selected to hold different commands on a program-by-program basis.
The first tab contains preconfigured system commands, categorized under “Keyboard”, “Mouse” and “Power Management”. This is where most of the iMON’s black buttons can be changed to perform operations other than their original printed function. In fact, the only system buttons that cannot be adjusted are the 17-way joystick and the [Mouse/Keyboard] button (but keep reading for a partial solution). So, if you prefer to use the [Windows Logo] button for something like “middle mouse button” – or even free it up completely for general program use – the Manager will let you. A good number of system events and iMON-related functions can be assigned.
The second “Customized Windows Command” tab is where completely new system-wide buttons can be configured. Although the most useful commands are already covered by the first tab, one practical use for this section would be to exploit Windows’ own built-in program launch keyboard shortcuts, where a [Control] plus [Alt] plus [Letter] key combination is assigned to a program link. This would allow the creation of remote buttons that load specific applications.
Automate your PC – in moderation...
With the iMON Manager it’s possible to assign a series of keyboard commands to any button on the remote. Better known as “macros” in the universal remote control world, this powerful option comes with one large catch: any button that contains a macro will perform that same macro no matter which program is active.
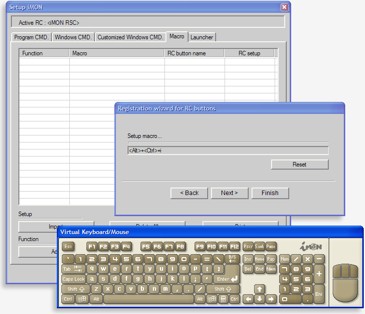
Recording a System Macro
|
So, assigning an automated webpage login macro to the [Play] key will eliminate all “play” functionality in multimedia programs. As there is no way around this limitation, the number of macros that are practical on a single iMON remote control is somewhat limited.
During macro recording, an on-screen keyboard representation is used to enter all key presses. This is because typing on certain keys on a real keyboard may execute those actions. If an incorrect key is clicked on, the only way to correct it is by pressing the “Reset” button... which wipes out everything already entered.
Program launcher and other aids.
SoundGraph’s iMON driver does far more than just process infrared codes into computer commands. It also includes several interactive elements, the primary ones being “Application Launcher”, “Task Switcher”, “Timer” and “Virtual Keyboard”. Except for the last one they all have matching buttons on the remote.
The first item, “Application Launcher”, brings up a simple window containing a grid of program icons, as well as a text window displaying the highlighted icon’s name. Navigate with the joystick to the program you wish to launch, then press down to activate. By default this menu contains the programs automatically detected upon installation, but icons can easily be added or removed independent of the other list of remote-customized programs. Along the same line, the “Task Switcher” brings up a quick list of all running programs. It’s similar to pressing [Alt] plus [Tab] on a keyboard, but designed to work with the iMON’s joystick. Both of these can be exited without making any changes via the remote’s [ESC] button.
| 
