|
...Continued from Page 6.
Devices can have an “unlimited” number of pages, added or deleted at any time. Pages are scrolled through in a linear fashion, forward or backwards, via small icons at the bottom, or by one of the lower hard buttons. A page count is shown next to the scroll arrows, but no scrollbars or quick-access tabs are provided.
Buttons can be edited after creation – change their function, edit labels or select new images and icons. Buttons can also be copied and moved around devices. A special “sticky” mode in the Configuration menu displays descriptive text labels below each button, useful since many of the function icons are otherwise quite mysterious.
Text labels can be entered using several methods, thanks to the programmers at Microsoft. First, there’s a miniature on-screen keyboard that works best with the stylus. Then there’s “block recognizer”, which is a special single-motion alphabet compatible with Graffiti, and “letter recognizer”, a similar system that allows for simpler uppercase and lowercase entry. Finally, there’s “transcriber”, which is a full-fledged handwriting recognition system. If you really plan on writing up a storm, optional hardware keyboards are also available.
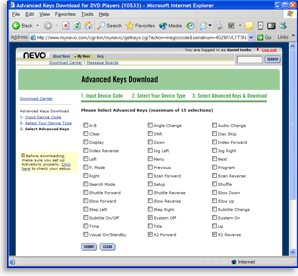
Downloading Advanced Keys
|
Finding new controls.
Another thing you can do to add new functions to a Nevo is download them from MyNevo.com via a PC. Although the Nevo’s “add button” facility permits selection from the preprogrammed command list, that only duplicates what’s already available on-screen by default. For anything else – discrete power or input codes for example – one must obtain them via UEI’s online service.
The procedure involves creating a user account on MyNevo.com, then selecting the device type and entering the device code number (it’s also possible to automatically pseudo-synchronize the Nevo’s list of devices with MyNevo.com). After that, a typically massive selection of codes is offered, many pointless, many useful. Select up to 15 and they’ll be downloaded directly to the iPAQ over the ActiveSync connection (ActiveSync connects the iPAQ to a PC). The same procedure can be used to add entirely new devices to the Nevo’s database – a great idea for future-proofing the remote against new technology developments.
After using this method to download a few discrete codes, several questions sprang to mind... Why must this be done through a PC versus the already internet-capable iPAQ? Why aren’t certain oft-used advanced codes included right on the Nevo? Why doesn’t the MyNevo.com site display properly on the first Nevo device available?
Macros: step by step.
Macros are a big part of what make remote controls truly useful. Their inclusion advances a remote from mere consolidation of other remotes to actual system automation. Powering a system on and off. playing a movie, selecting various display modes – if the button steps are consistent and repetitive, they can be automated in a macro that’ll help make the home theater experience easier. As I mentioned earlier, the Nevo calls macros “activities”, probably because they can be added to the home screen just like a device and given labels such as “Watch a DVD” or “Listen to the radio”. When activated they play back their recorded commands and (if selected) jump to a specific device page.
| 
