|
...Continued from Page 6.
Your system in Harmony
After the slightly long download process through USB, the Harmony is ready for a test drive. After a quick bootup, the remote presents a home screen with the Harmony logo. Using the scroll wheel, each possible activity can be viewed. Depressing the wheel selects that activity, powers on the system and chooses all the right video inputs (where possible). It's also possible to press the [POWER] hard button to select the "favorite" activity, which is by default "Watch Television", or press it anywhere on the remote to turn the system off.
If your system becomes out of sync - some devices off when they should be on, incorrect inputs, etc. - the Harmony's [HELP] button steps the user through a series of questions and reconfigures the system to the proper state. No more "why doesn't the sound match the picture" complaints!
Since there are so few hard buttons, the Harmony employs several tricks to make the remote more intuitive to use with complex devices. First, under each activity are several sections accessed by the [MODE] button (which is also used for "go back" and "cancel this"). For instance, under the DVD activity you get a "Play Mode" section, which maps the five circular hard buttons to transport functions and provides a few additional commands available only on the LCD screen via the scroll wheel. Also available is a "Navigate Mode", which maps those same hard buttons to menu functions, and a "Control Mode", which allows the user to change activities or access all functions from related devices.
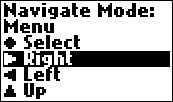 Further, you can jump to "Manual Mode" and access all commands from the original device remotes (assuming you added them). These are only accessible as a list on the LCD screen through the scroll wheel, and you can't change the layout or font. But the fact that they're even there on such a tiny remote is remarkable enough!
Further, you can jump to "Manual Mode" and access all commands from the original device remotes (assuming you added them). These are only accessible as a list on the LCD screen through the scroll wheel, and you can't change the layout or font. But the fact that they're even there on such a tiny remote is remarkable enough!
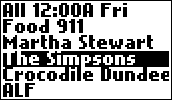 Getting down to using the "television" activity, I noticed that each time television channels are changed with the channel hard buttons the remote actually sends out a macro with the complete channel number. This is slower than you may be used to, but enables the remote's program guide to keep up with what's on screen. You can configure the Harmony to use a fast mode, where it uses standard "channel up" or "channel down" commands, but it runs the risk of becoming unsynchronised if your television's preset channels don't match what the remote thinks you have. The slow method is even a handy way to limit the number of channels shown, or lock out unwanted stations. Entering station numbers manually isn't as easy, requiring extensive use of the scroll button. The remote stores all selected digits in memory and transmits them as a single macro at the end.
Getting down to using the "television" activity, I noticed that each time television channels are changed with the channel hard buttons the remote actually sends out a macro with the complete channel number. This is slower than you may be used to, but enables the remote's program guide to keep up with what's on screen. You can configure the Harmony to use a fast mode, where it uses standard "channel up" or "channel down" commands, but it runs the risk of becoming unsynchronised if your television's preset channels don't match what the remote thinks you have. The slow method is even a handy way to limit the number of channels shown, or lock out unwanted stations. Entering station numbers manually isn't as easy, requiring extensive use of the scroll button. The remote stores all selected digits in memory and transmits them as a single macro at the end.
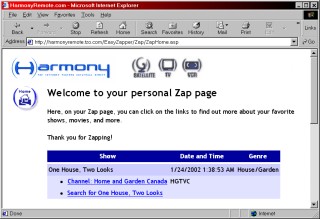
Viewing "zapped" items.
|
Also clever is the [ZAP] button, which records the date, time and channel being watched. The next time the remote is connected to Easy Zapper's web site, the zapped information is downloaded and Internet links are compiled. Even if there's no further web links available, this could prove an easy way to keep a log of interesting programs and where they were found.
The television guide worked remarkably well, though it would have been nice to have a single screen with both channel number and program name information shown at once. Unfortunately, the Harmony's minimalist LCD screen thwarts any attempt to display more data. When viewing the guide it's possible to advance (or backtrack) in half hour increments, via the left and right arrow keys, to check out what's coming on next.
| 
